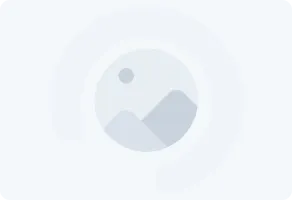Windows provides a new tool to help manage server monitoring, Reliability Monitor. This tool gives administrators a way to see driver updates, software installations, or whether there is damage to the hardware that might cause sudden instability.
In information technology, this is a common occurrence: yesterday the system was running fine, but today it’s not working at all. When this happens, the first thing to do is to look for what has changed over a period of time. Windows offers several features that can provide this info, but the most useful is Windows Reliability Monitor.
What is Windows Reliability Monitor?
When a server is unstable or performing below normal, it needs to be verified to determine when the problem started. We can get this info from Event Viewer or Performance Monitor, but Reliability Monitor offers a more user-friendly interface. Reliability Monitor uses a graphical interface to display and assess system dependency history, including what changed and when, along with info on what application or operating system crashed.
Not only that, Reliability Monitor can also display info related to software updates, installations, or uninstallations, down to possible hardware problems. Reliability Monitor links crashes to these various categories in order to further narrow down the scope of the problem. This makes it easier to identify the origin of server instability.
Reliability Monitor will accurately show when the system is running smoothly without problems and when problems start to occur. From there you can see what caused it. For example, at the same time a new application was installed and since then the system has been disrupted. Then it can be concluded that the cause of the problem is the new application.
How to Read Reliability Monitor Results
In order to use Windows Reliability Monitor properly and optimize the results, of course we must be able to read the monitoring results issued by Reliability Monitor. The way to access it is to enter the Control Panel, then click System and Security, and click Security and Maintenance. Another way is to open the Run menu by pressing the Win+R keys, then click the command ‘perfmon / rel.’
Windows Reliability Monitor has only one interface that is dominated by bar graphs. As mentioned earlier, Reliability Monitor’s interface is very user-friendly. The bar graph is simple, the vertical axis is the reliability scale shown from 1-10. Meanwhile, the horizontal axis represents the time span. By default, each column represents 1 day, but if a company selects the Weeks link on the top left, then each column means 1 week.
The bottom right corner of the graph shows the event categories, including alerts and app failures. If any events appear in the day or week in question, it can reveal any patterns and show exactly when a problem on the server started. Select any of the events in the Reliability Details panel to display more info on the screen. If you click on it, a sentence explaining the issue will appear.
There is also a View Technical Details link, but it rarely provides additional advice. If a crash or any issue occurs, the Reliability rating will decrease. Then if the problem is resolved, the rating will slowly and steadily rise to 10. This info is quite useful for performing troubleshooting tasks, such as updating applications, deleting applications, restoring drivers, or replacing damaged hardware.
How to Save Reliability Monitor Results
There is one more important thing in using Windows Reliability Monitor. Use the bottom left corner that says Save Reliability History for server audits, as part of the service level agreement archive. Here, IT teams can combine and compare Reliability history on multiple servers to identify applications or updates on multiple systems. The function is to address issues of a broader nature.
This important troubleshooting info can guide the IT team to make a decision on whether the problem is only occurring on 1 machine or if it is affecting multiple systems at once. Windows Reliability Monitor stores history in XML format. IT teams can configure Windows to send reports of problems that occur to Microsoft. In theory, Microsoft uses these reports to identify and address persistent problems on specific hardware devices.
Windows Reliability Monitor provides links to these reports in the lower left corner. Select the View All Problem Reports button to see a list of incidents sent to Microsoft. Reliability Monitor is a tool on Windows server and desktop systems that is already supported, making it a good choice for troubleshooting various problems on servers and devices used by companies. To use Reliability Monitor, we don’t need to install additional Windows features to enable its services.
Why is Windows Reliability Monitor Important?
Why should we use Windows Reliability Monitor? Because this tool is able to do the following things:
1. Track Crashes & Errors
Windows Reliability Monitor gets info from the Windows Event Manager, therefore the IT team knows what is happening in the system based on time. From here it will be easy to know the uptime and downtime of the server.
2. Is the Starting Point of Problem Solving
When there is a problem in the system, the first thing that needs to be done is troubleshooting. Of course, troubleshooting must target the exact source of the problem. If you get it wrong, then the real issue will not be resolved completely. Windows Reliability Monitor is the starting point to solve the problem correctly.
3. Quick to Understand
Thanks to the fairly easy interface, users who are trying Windows Reliability Monitor for the first time can understand it quickly and easily. In just a short time, the IT team can read and save the results given by this tool. That way, problem solving becomes faster.
Managing and monitoring servers is very important for every business so that their performance remains smooth without a hitch, so that consumers can use them anytime and anywhere. Make sure to use a quality network monitoring tool such as Netmonk Prime, a monitoring application for networks, servers, and Web/API that is highly reliable and trusted by 1000+ companies in Indonesia. Netmonk is able to fulfill the needs of network, web/API, and server monitoring applications in the same application, making your monitoring work easier! Coupled with its superior features such as real-time alerts, automation reporting, Netmonk supports the user experience to the next level. Prove it now by trying the demo on our website and request a quote here