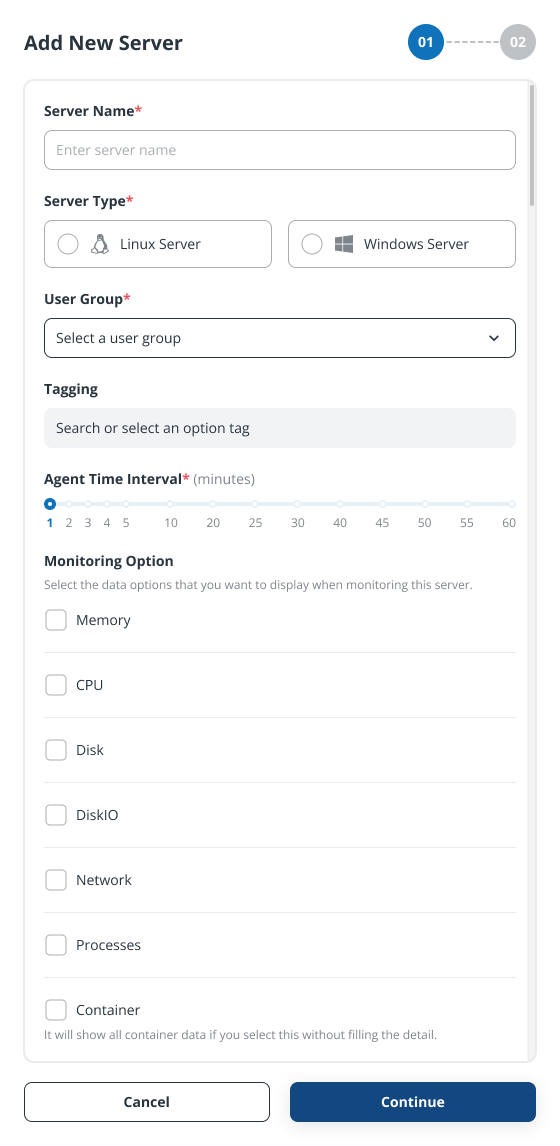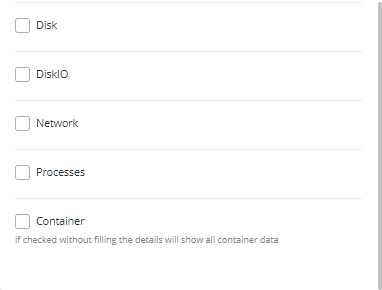Bagaimana cara menambah Windows server baru untuk dimonitor?
Pastikan Windows Server yang dimonitor adalah Windows dengan versi 64 Bit dan support untuk aplikasi Windows PowerShell
-
Klik tombol Add New Server
-
Selanjutnya akan muncul form untuk mengisi detail dari Server baru seperti berikut :
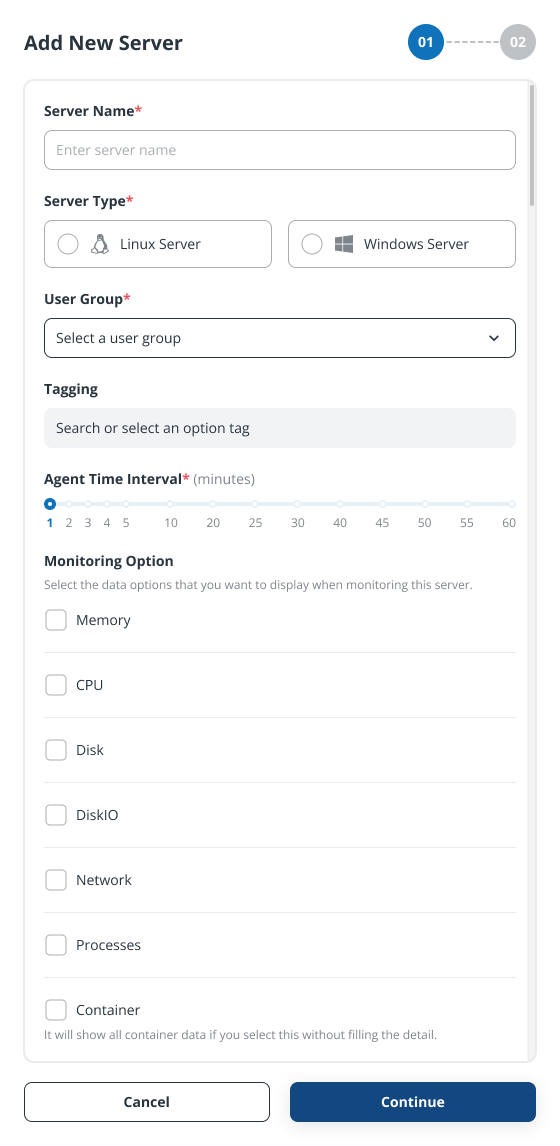
-
Isi form tersebut dengan rincian data sebagai berikut :
| Jenis Isian | Keterangan |
| ----------- | ----------- |
| Server Name | Nama Windows Server yang akan dimonitor .|
| Server Type | Jenis Server yang akan dimonitor. Pilih Windows Server|
| User Group | Diisi dengan pilihan user group. Anda dapat memilih lebih dari 1 user group. Server yang telah didaftarkan untuk setiap User Group, tidak dapat diakses User Group lainnya (Kecuali pada User Group parent).|
| Agent Time Interval | Interval waktu pengambilan data Windows Server oleh agent dalam satuan menit. |
| Monitoring Option | Pilihan modul yang akan dimonitor.
-
Pada jenis isian
Monitoring Option, apabila anda ingin mengisi salah satu dari keempat modul berikut (
Disk,
DiskIO,
Network,
Container), isilah dengan mengikuti penjelasan dibawah ini :
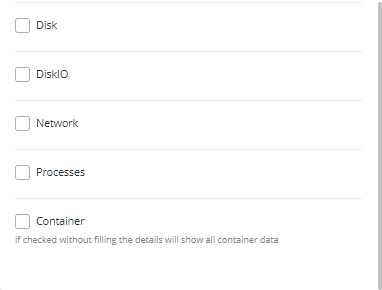
-
Jika anda memilih modul Disk, isilah dengan Mount Point dan pisahkan dengan tanda koma. Contoh penulisan: /,/Data.
-
Jika anda memilih modul DiskIO, isilah dengan nama partisi dari hard disk.
-
Jika anda memilih modul Network, isilah dengan nama dari interface.
-
Jika anda memilih modul Container, isilah dengan nama container yang berjalan diatas operating system. Jika anda ingin memonitor semua container dalam suatu server, kosongkan field container.
-
Klik tombol Add setelah anda menambahkan informasi spesifik pada modul yang anda pilih.
-
Klik tombol Save & Next maka akan muncul tampilan seperti berikut :
-
Salin command yang terdapat pada kotak dialog tersebut dengan menekan tombol Salin, kemudian jalankan di Windows PowerShell menggunakan Run as administrator.
-
Lakukan paste pada Windows PowerShell, kemudian tekan enter untuk menjalankan Script.
-
Tunggu proses download dan instalasi agent.
-
Agent sudah terinstall dengan baik apabila terdapat pesan Your netmonk telegraf agent is running and functioning properly.
-
Periksa data yang masuk pada dashboard Netmonk, mohon tunggu sesuai dengan interval waktu pengambilan data yang dipilih.